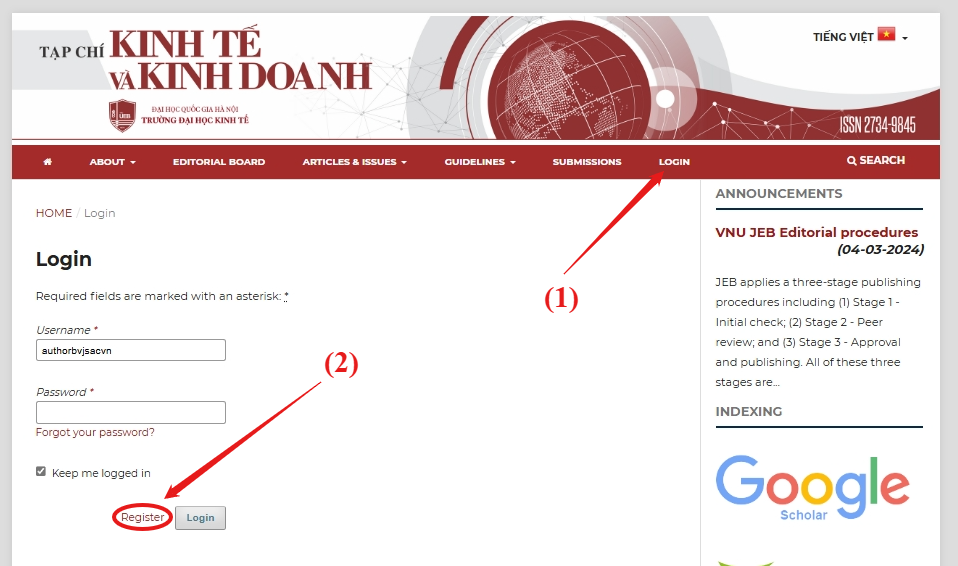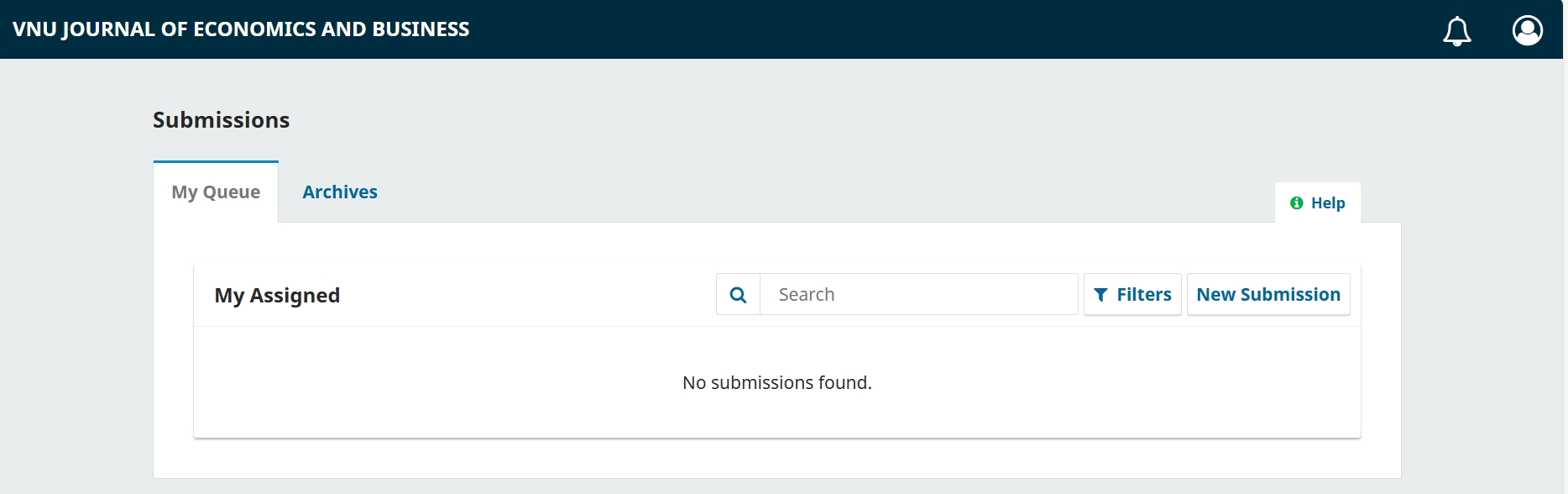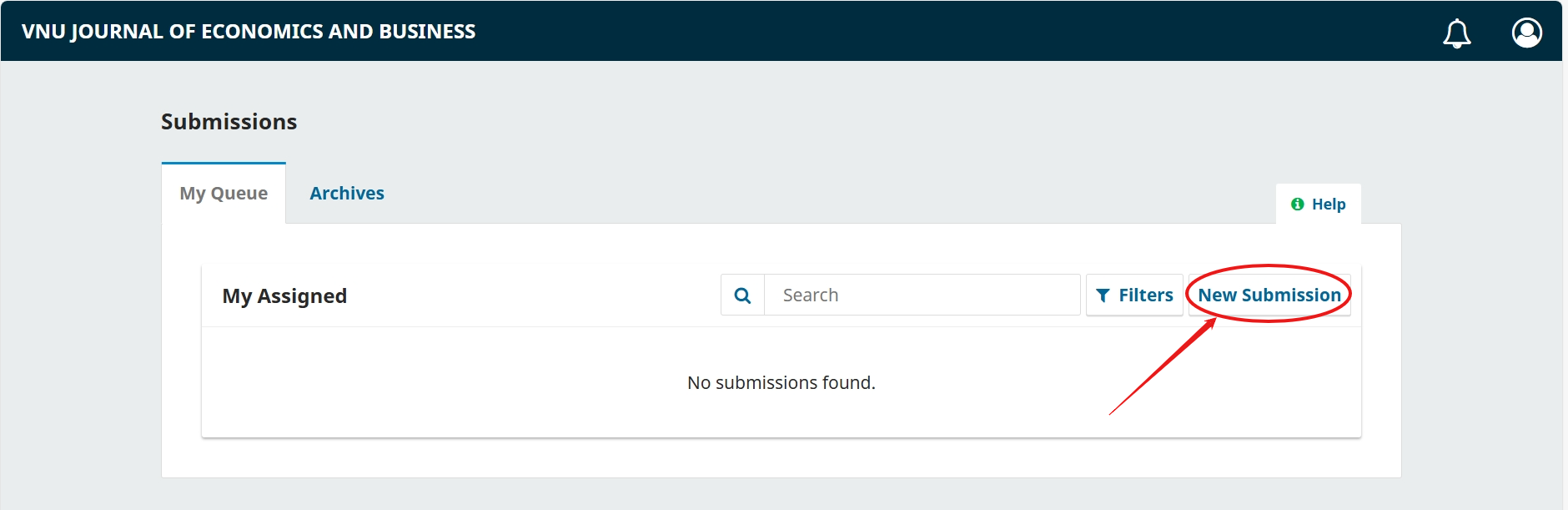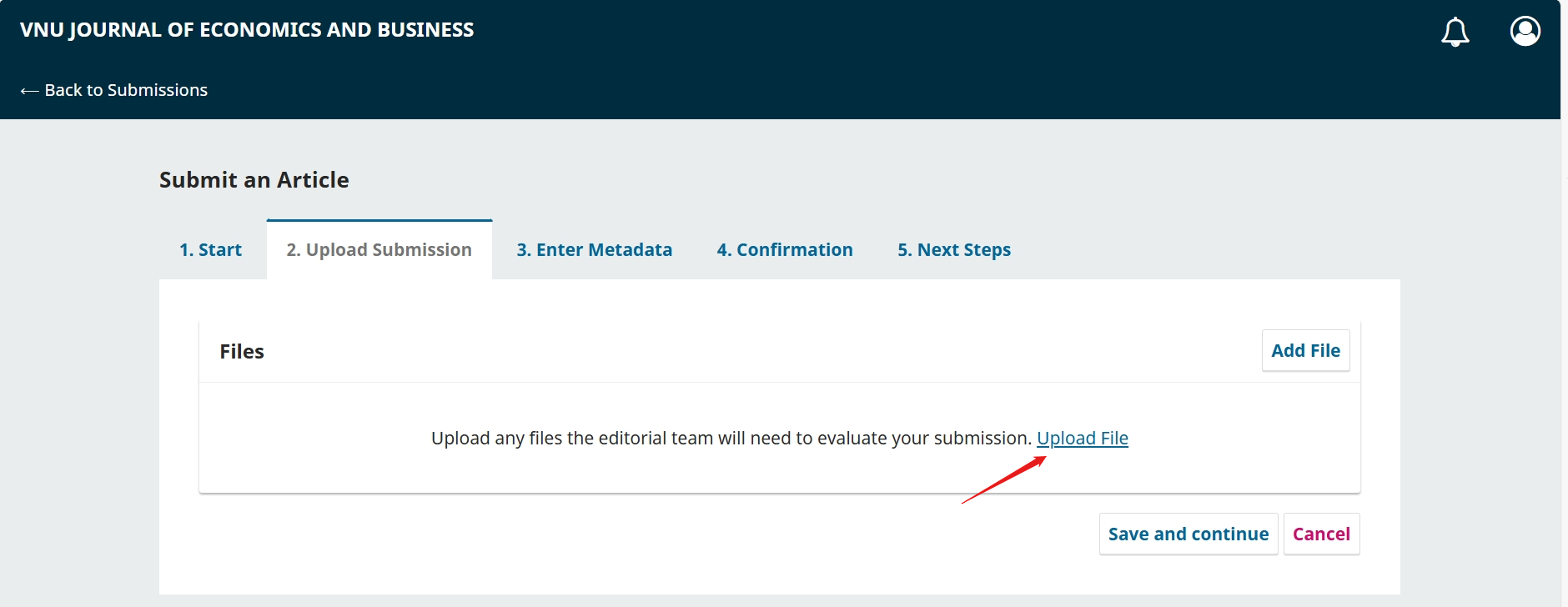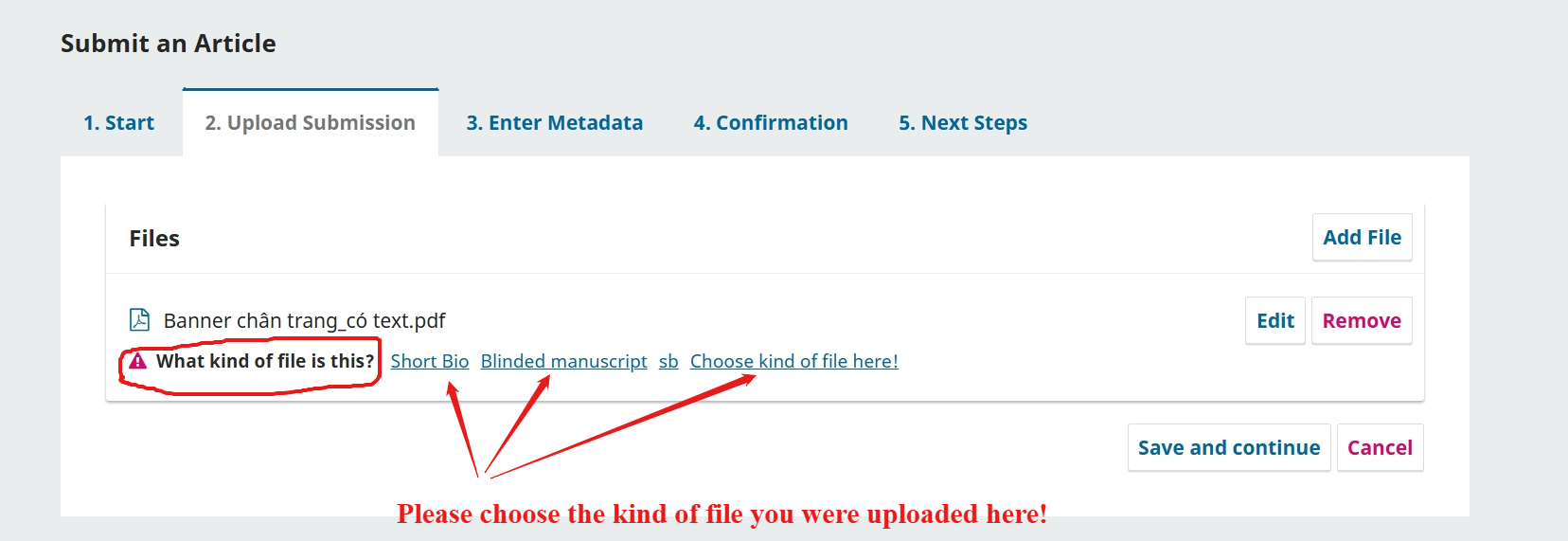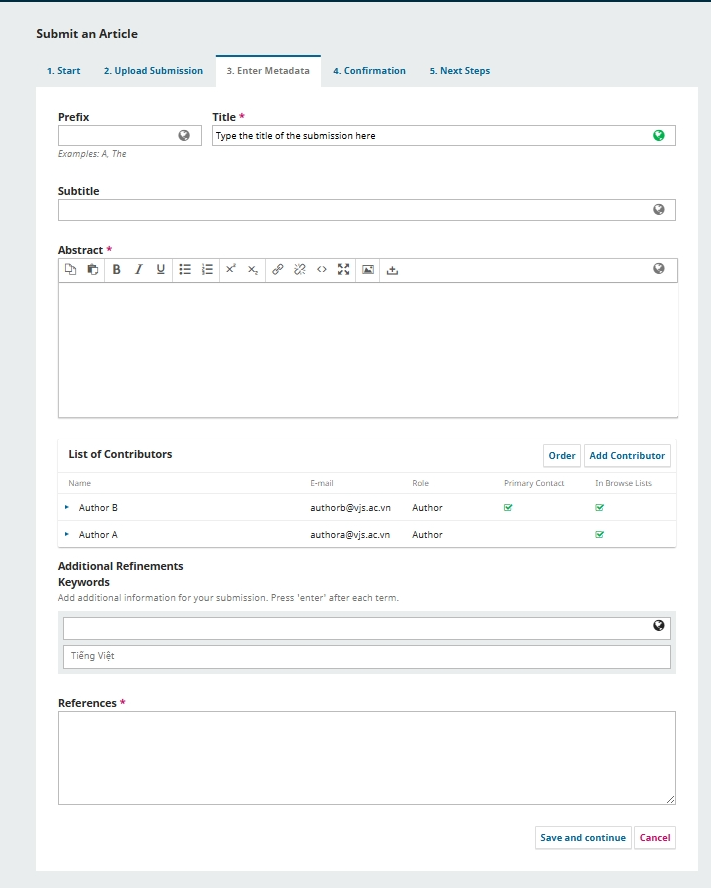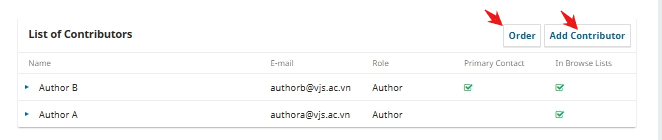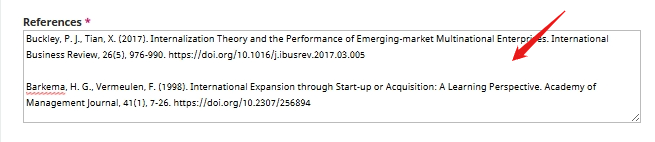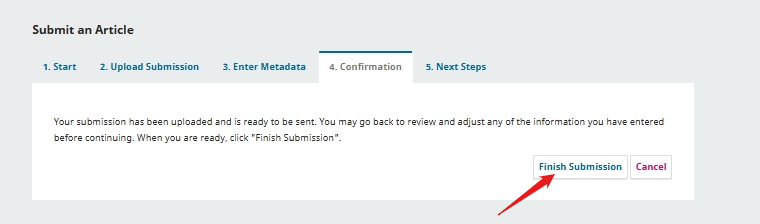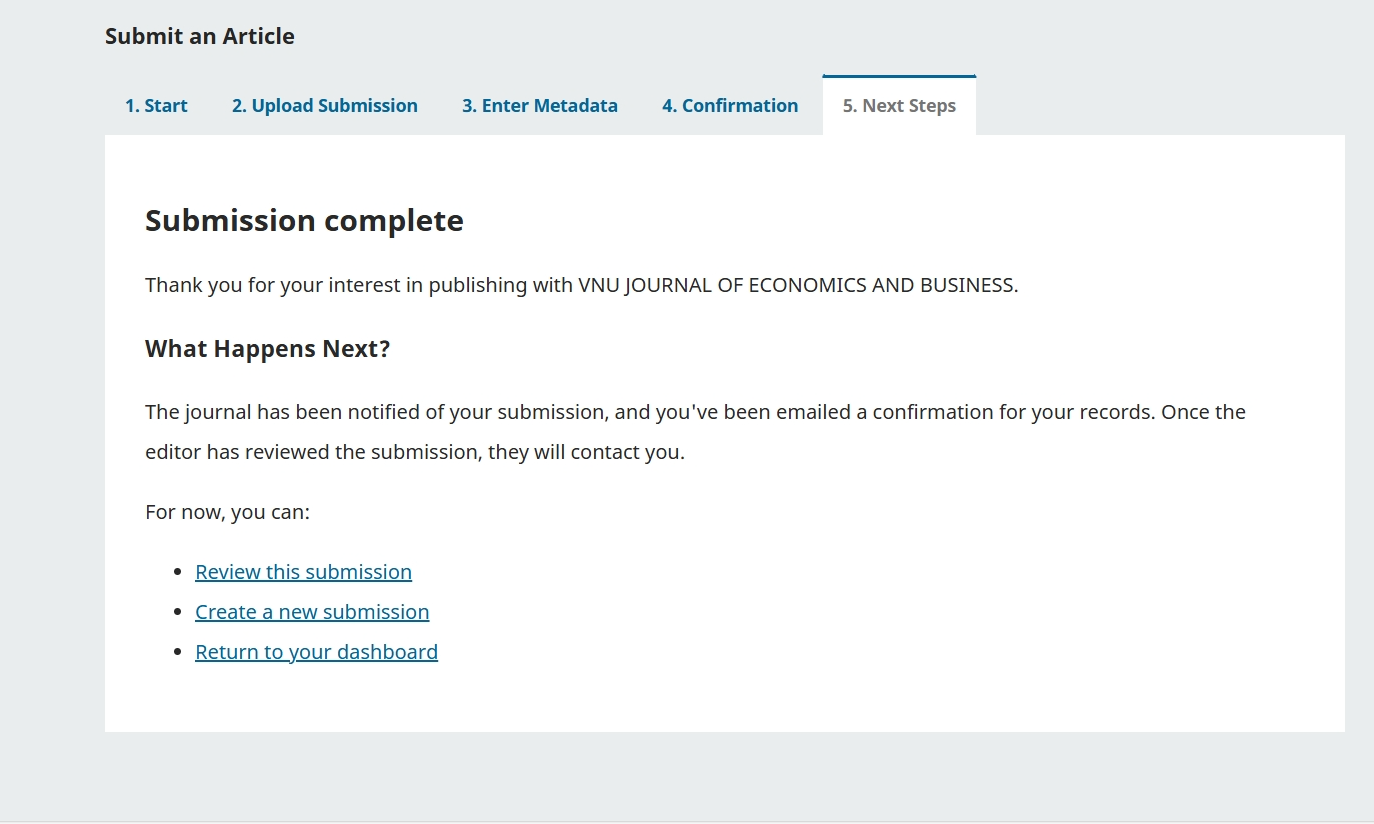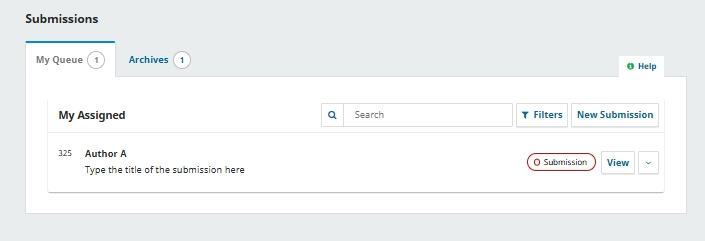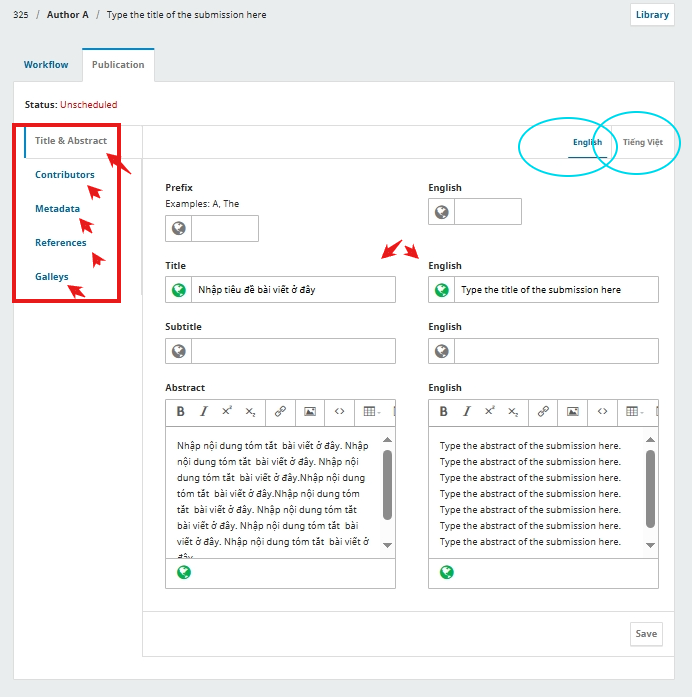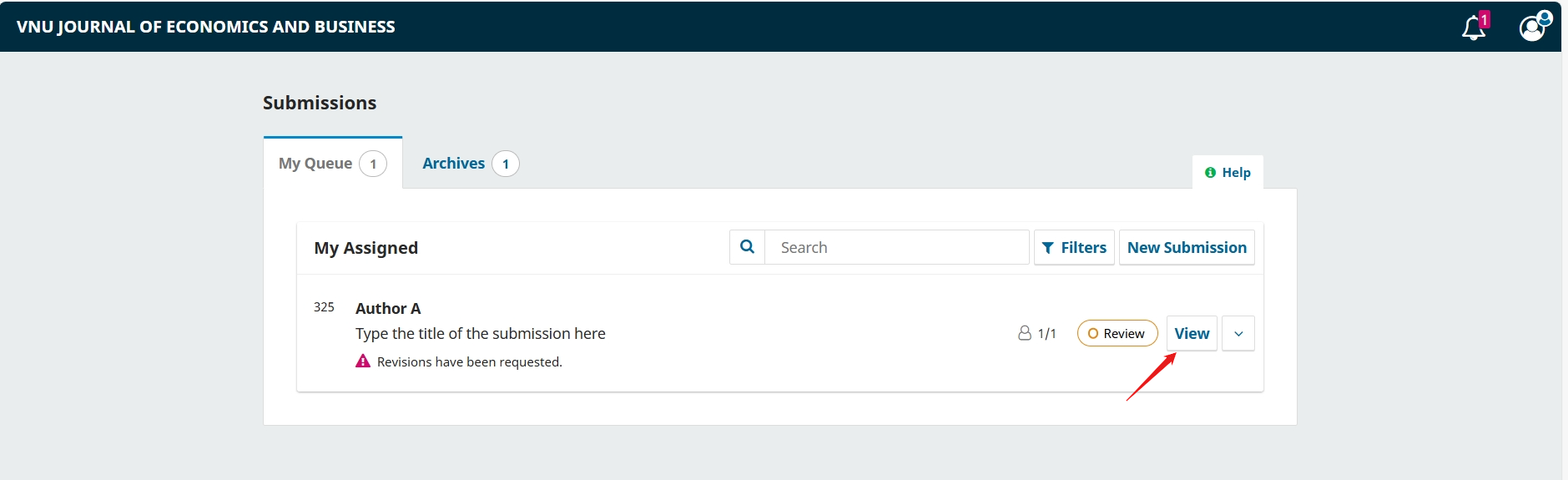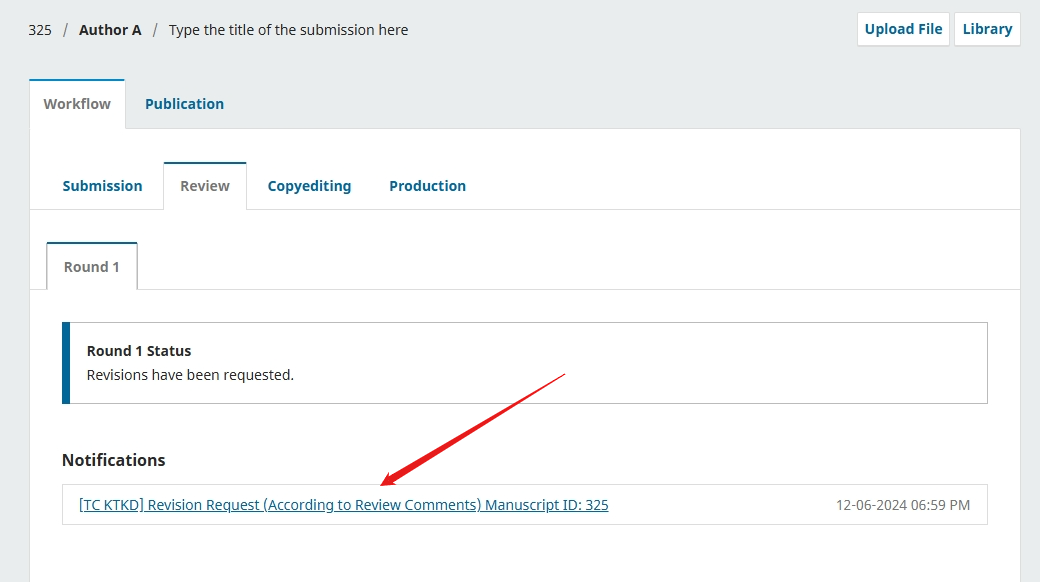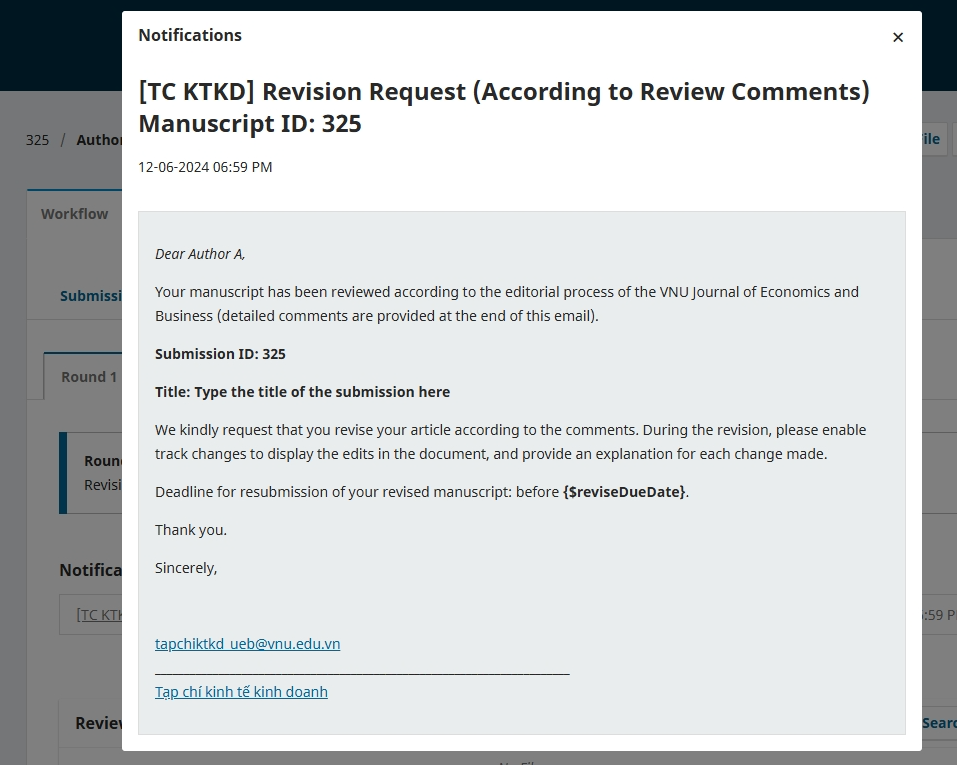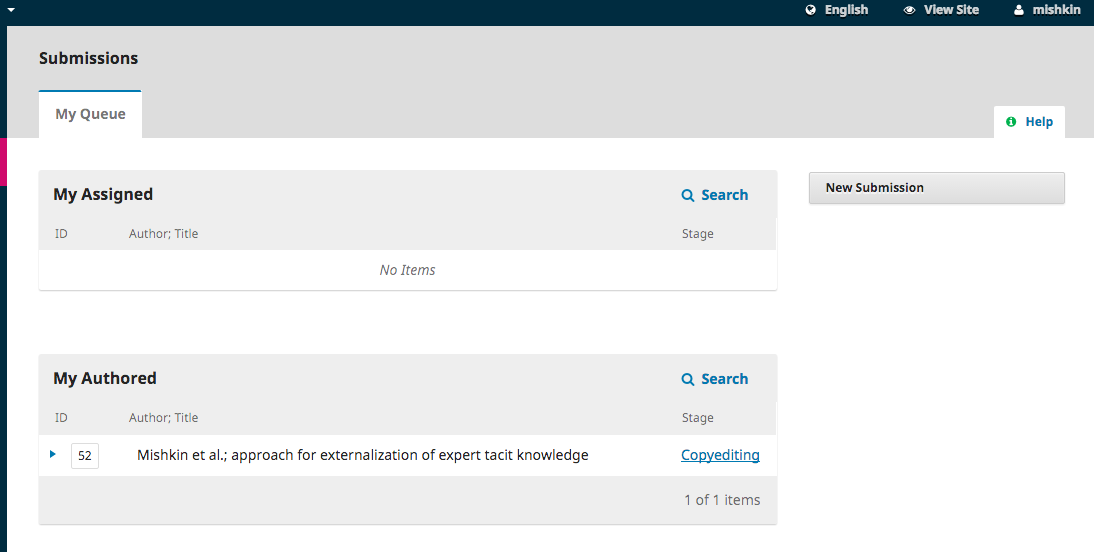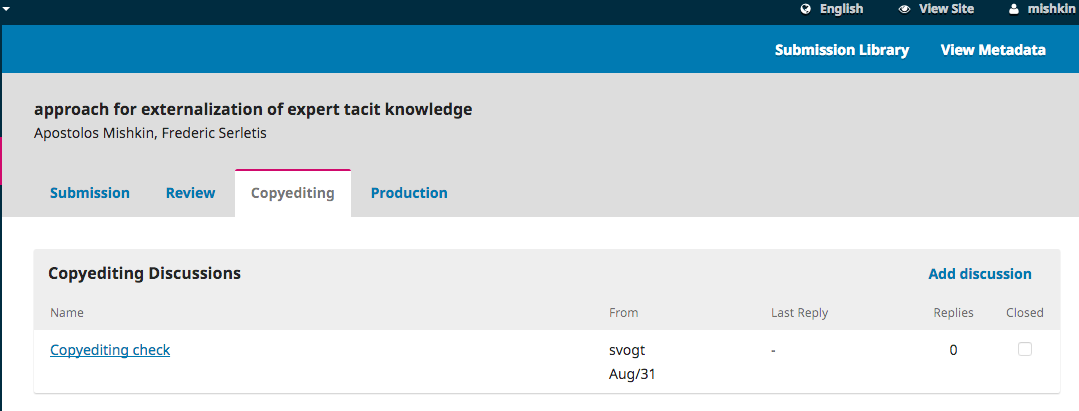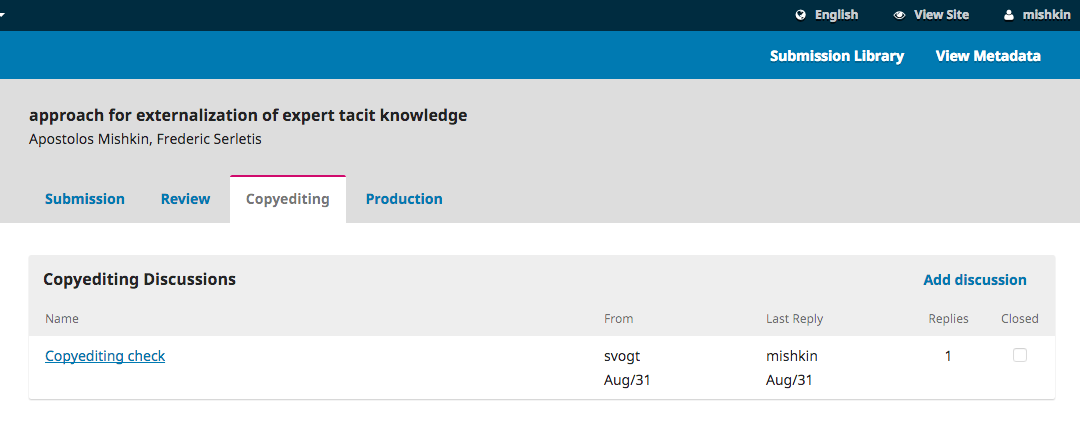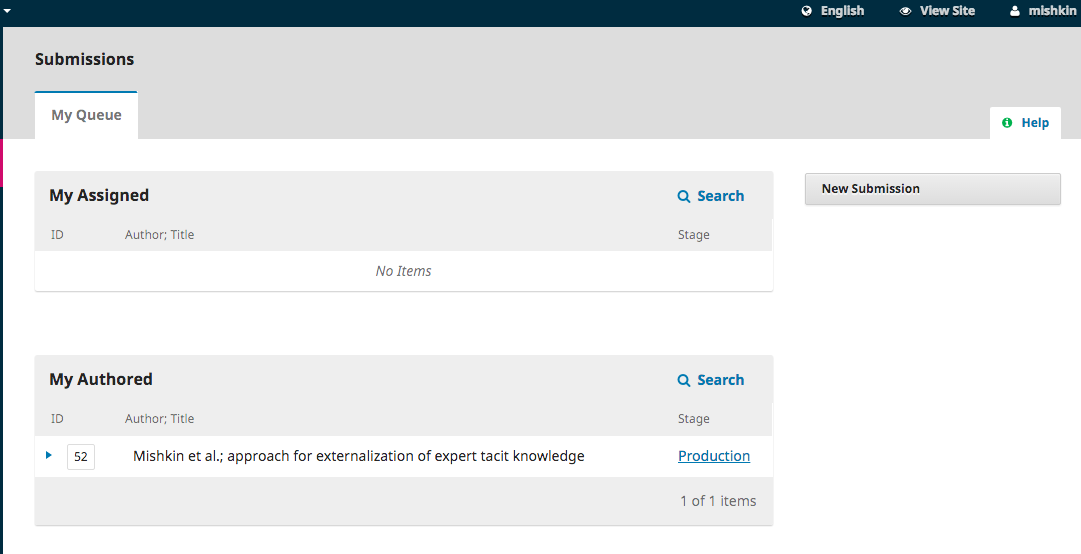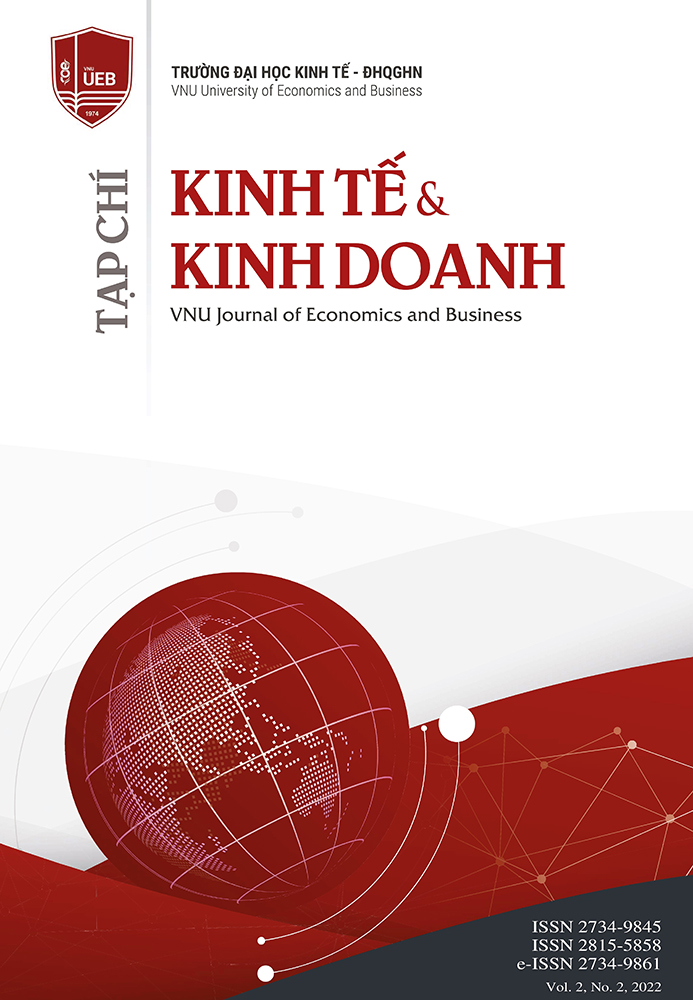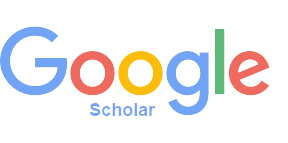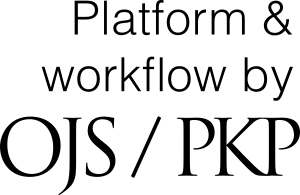JEB: Advancing International Standards and Strategic Growth
Amid growing international integration, scientific journals play a pivotal role in shaping the image and strengthening the global standing of Vietnamese universities. Established in 2021, the...